SKS Mumble
This page will walk you through installing it on Windows, and connecting to the server.
Installing mumble
- Go to mumble.info/downloads. Scroll down and download the appropriate version for your system.
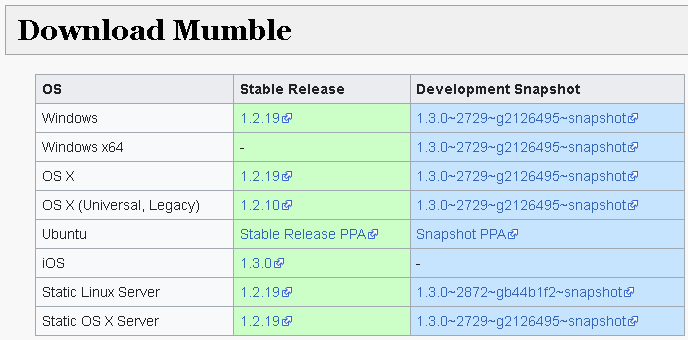
- Run the installer. The way you do this will vary depending on your choice of browser.
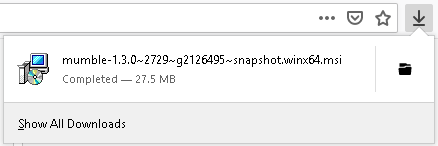
- You don’t need the server.
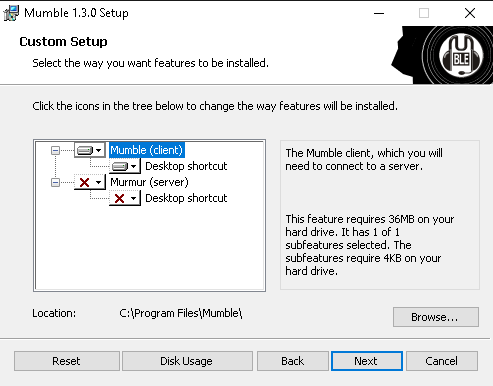
- Tell it to install, wait for it to, then hit Finish.
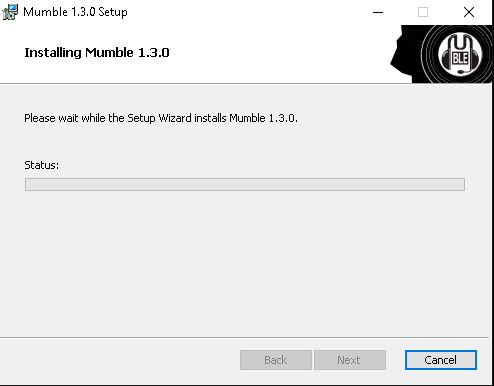
Configuring mumble
- The audio configuration will appear. You’ll need to choose the correct device for yourself, but the default devices should be fine.
- You’ll want to enable positional audio and Attenuate applications while other users talk.
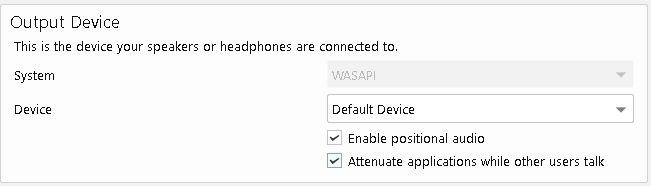
- Follow the instructions for Device tuning and Volume tuning.
- Set up push-to-talk with a convenient key. I’d suggest using extra mouse buttons, macro keys, or the numpad enter key.
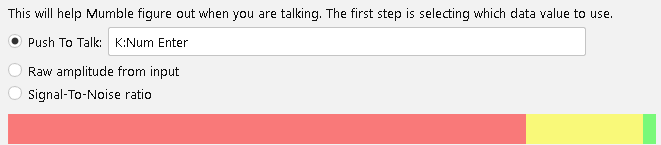
- Set the quality settings to High (unless you know you can’t handle the bandwidth for it) and and turn text-to-speech notifications off.
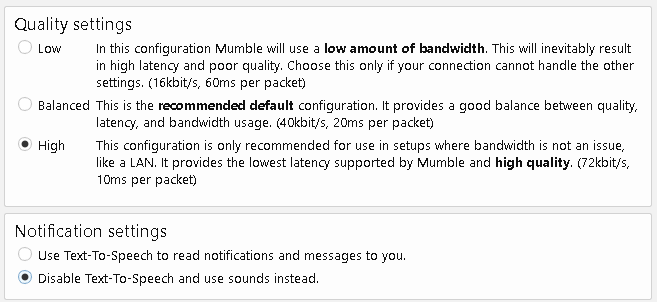
- One hopes you’re using headphones, so for positional audio, check the Use headphones box if you are.
- Choose whether to send statistics to the Mumble project or not, then hit Finish.
Certificates
You should now see the Certificate Management wizard. I presume you don’t care too much, so select Automatic certificate creation and then hit Next, and Finish.
Servers
Now you’ll need to add servers.
- Select Add New… from the Mumble Server Connect window.
- Enter a username.
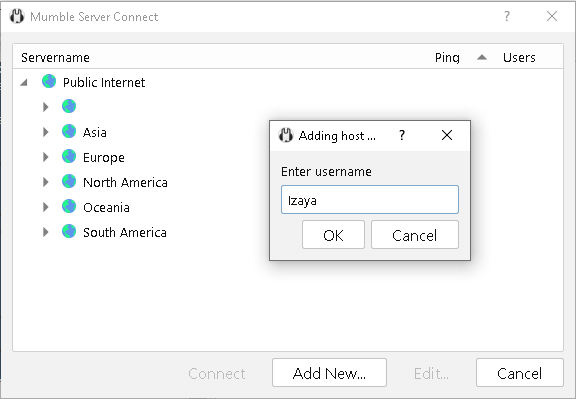
- Fill in the server info as shown below.
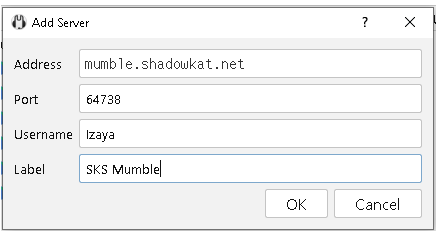
- Now hit Connect from the Mumble Server Connect window.
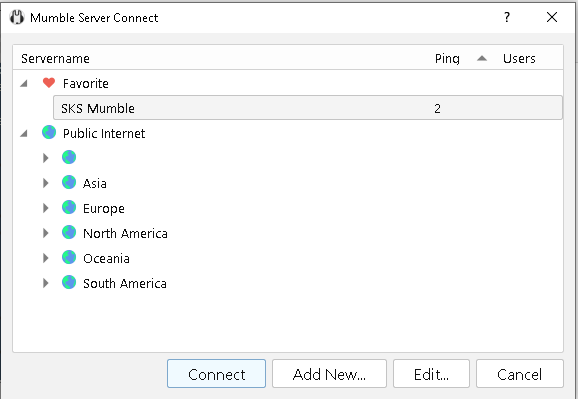
- Congratulations, you’re now connected to Mumble!


